NÁVOD | Excel zvládnete už aj sami!
Naučte sa základy Excelu v pohodlí Vášho domova. Prinášame vám veľký prehľad základných funkcií a návodov, ktoré by ste mali ovládať.

1.Spustenie Excelu, pomenovacie, uloženie
Excel spustíte buď ikonou na ploche alebo cez ponuku Štart- Všetky programy – Microsoft Office – Excel 2010. Najzákladnejšie pravidlá si ukážeme na fiktívnej tabuľke predajov.
Pri spustení excelu sa zobrazí prázdny ,,zošit“ s tromi listami.
Uloženie vykonáte jednoducho. Kliknite na kartu Súbor a následne na Uložiť ako. Dokument pomenujte Moje -tabuľka a uložíte tlačidlom Uložiť. Vytvorenie tabuľky – Excel
Vytvorenie tabuľky – Excel
Teória: Excel sa skladá z listu. List sa skladá z buniek. Jednotlivé štvorčeky zodpovedajú bunkám. Do buniek sa môžu vkladať texty, čísla, vzorce dokonca aj Minigrafy. Každá bunka má svoju adresu (pozíciu), takže umiestnenie nie je neznáme. V exceli sú v základnom nastavení stĺpca označené písmenami, riadky číslami. Takže prvá bunka má adresu A1, druhá bunka v prvom riadku B1. Bunka v treťom riadku a treťom stĺpci C3.
Tabuľka bude v Exceli 2010 vyzerať podobne:
Neprehliadnite

 Formátovanie tabuľky v Exceli
Formátovanie tabuľky v Exceli
Formátovanie tabuľky zahŕňa tri kroky.
Zlúčenie buniek, úprava fontu, ohraničenie.
3.1. Ako zľučiť bunky v Exceli
Označíte bunky A1 až C1. Na karte Domov v sekcii Zarovnanie vyberiete ikonu zlúčiť.
3.2 Úprava fontu
Na karte Domov v sekcii Písmo zvolíte veľkosť fontu.
3.3 Ohraničenie
Označíte bunky A4 až C7. Teda dáta, ktoré budú tvoriť tabuľku. Na karte Domov, v sekcii Písmo, vyberiete ikonu Ohraničenie a z ponúknutého zoznamu vyberte Všetky Ohraničenia.
 Výpočty v Excel tabuľke
Výpočty v Excel tabuľke
Excel je tabuľkový kalkulátor, takže v tejto lekcii sa naučíte vykonávať jednoduché výpočty (+ – * /).
Prikaz na súčet v Exceli
Vzorec sa do bunky zadá jednoducho. Najprv sa zadá znamienko = a potom stačí jednotlivé bunky sčítať. Do bunky B9 zadajte =B5+B6+B7 a stlačením Enter, sa vykoná automatické sčítanie.
Výpočet percent v Exceli
Pre výpočet percent odpovedí, použijete vypočítanú hodnotu celkového počtu osôb, ktoré zodpovedali. A vypočítate percenta týmto spôsobom = B5 / $ B $ 9 * 100. Aby sa hodnota tejto bunky dynamicky nemenila pri kopírovaní,stlačíte Enter a rozkopírujete vzorec.
Poznámka: Vkladanie doláru ( prečiarknuté „S“ ) $ si možno uľahčiť stlačením klávesy F4 .
Najprv vyberiete predchádzajúcu bunku (Enter spôsobil, že stojíte pod bunkou s výpočtom). Kopírovanie potom prevediete kliknutím na malý štvorček (na aktívnej bunke – silne orámovanie), kurzor sa zmení na malý kríž a ťaháte myšou nadol. Tým bude vzorec rozkopírovaný aj na ďalšie bunky.
Výsledok bude následovný:
 Využitie vzorcov v Exceli
Využitie vzorcov v Exceli
Excel obsahuje mnoho vzorcov (funkcií), ktoré sú rozdelenie do niekoľkých kategórii.
- finančné
- Logické
- text
- Dátum a čas
- Vyhľadávacie a referenčnej
- Matematické a trigonometrické
- štatistické
- konštrukcia
- dátová kocka
- informácie
- kompatibilita
Vzorec – SUMA
Funkcia SUM vykonáva rovnakú akciu. Do bunky B10 zadajte =SUM(B5:B7) a stlačením tlačidla Enter sa vykoná automatický výpočet. Tento však musí súhlasiť s predchádzajúcim. Prípadne môžete vložiť vzorec cez kartu Vzorce. V sekcii knižnica funkcií vyberiete Mat. a trig. A zo zoznamu vyberiete funkciu SUMA.
V zobrazenom okne Argumenty funkcie kliknite na ikonu a vyberte požadované bunky ktoré chcete zadať do SUMA. Tj. B5 až B7, kliknite na OK a vzorec je vložený.
Podrobne vyskúšajte či sú percenta spočítané správne. Otvorte bunku C9. Ak ste všetko urobili správne, dostanete hodnotu 100. Vzorec je = SUM (C5:BC7).
Ako vytvoriť graf v Exceli
Najprv označte dáta, ktoré chcete do grafu. Vyberte text odpovedí aj otázky odpovedí. Potom prejidte na kartu Vloženie a v sekcii Grafy vyberiete napríklad typ-koláčový. Na výber máte niekoľko typov, napríklad Rozložený koláčový s priestorovým efektom.
 Vloženie obrazu, klipartu do Excelu
Vloženie obrazu, klipartu do Excelu
Vkladanie obrázku sa môže zdať nepotrebné, ale pri tvorbe firemných dokumentov, sa to väčšinou nezaobíde bez loga spoločnosti. Ktoré je vo väčšine prípadov práve obrázkové.
Vloženie je jednoduché. Na karte Vloženie, v sekcii Ilustrácie, ikona Obrázok. V zobrazenom dialógovom okne kliknete na Vložiť Obrázok, vyberiete vhodný obrázok a kliknete na Vložiť.
Vložený obrázok
Vložený obrázok môžete presunúť na požadované miesto a ďalej ho upraviť podľa potreby. Zväčšiť/zmenšiť. Pre ďalšie úpravy je k dispozícii karta Nástroje obrázkov-Formát.
Vloženie symbolov, vzorcov
Na karte Vloženie v sekcii Symboly vyberiete ikonu Rovnica pre vkladanie rovníc a ikonu Symbol pre vkladanie symbolov.
8.1 Vloženie symbolu
Kliknutím na ikonu Symbol, obdržíte okno: Symbol. Tu si môžete vybrať hociktorý z nich a vložiť ho do požadovanej tabuľky.
8.2 Vloženie rovnice
Kliknite na kartu Vloženie a v sekcii Symboly vyberiete ikonu Rovnica napríklad Povrch kruhu.
Tlač tabuľky s grafom
Na karte Súbor v menu Tlač dostaneme okno pre nastavenie ako aj prípravu tlače. V zobrazenom okne nastavíte požadovanú tlačiareň, orientáciu a môžete stlačiť tlačidlo Tlač.
 Filtre v Exceli
Filtre v Exceli
Presuňte sa na druhý list a vytvorte si podobnú tabuľku. Ak si filtrami budete istí, môžete tabuľku rozširovať o ďalšie riadky.
Vloženie filtra do Excelu
Začnete označením horného riadku tabuľky, tj. Riadok 2. Na karte Domov v sekcii Úpravy, kliknete na ikonu Zoradiť a filtrovať. A v rozbaľovacom menu vyberete filter.
Nadpisy stĺpcov dostanú filtrovacie šípky.
Kliknutím na šípku môžete zobraziť menu pre aplikáciu filtrov. To spôsobí, že na daný stĺpec sa aplikuje požadovaný filter. V Exceli 2010 je možné filtrovať podľa mnohých možností. Navyše môžete filtrovať aj podľa farieb.
Zdroj: office.lasakovi.com


 Vytvorenie tabuľky – Excel
Vytvorenie tabuľky – Excel Formátovanie tabuľky v Exceli
Formátovanie tabuľky v Exceli Výpočty v Excel tabuľke
Výpočty v Excel tabuľke Využitie vzorcov v Exceli
Využitie vzorcov v Exceli
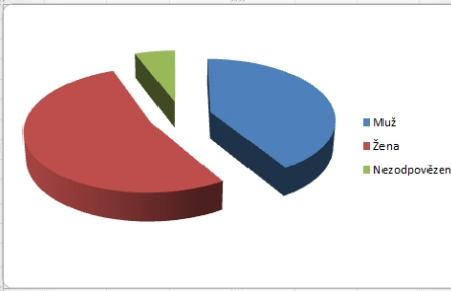 Vloženie obrazu, klipartu do Excelu
Vloženie obrazu, klipartu do Excelu

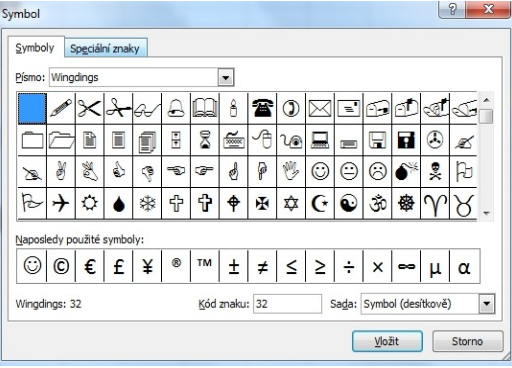
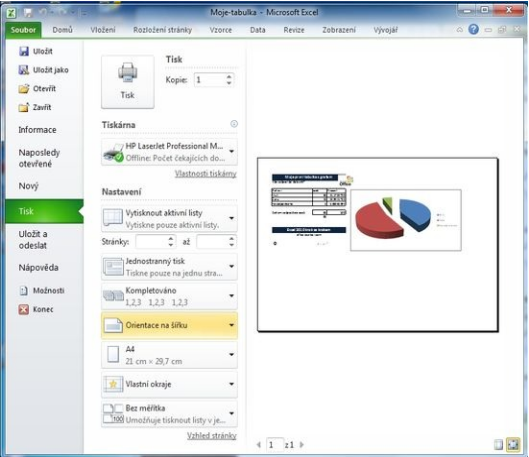 Filtre v Exceli
Filtre v Exceli


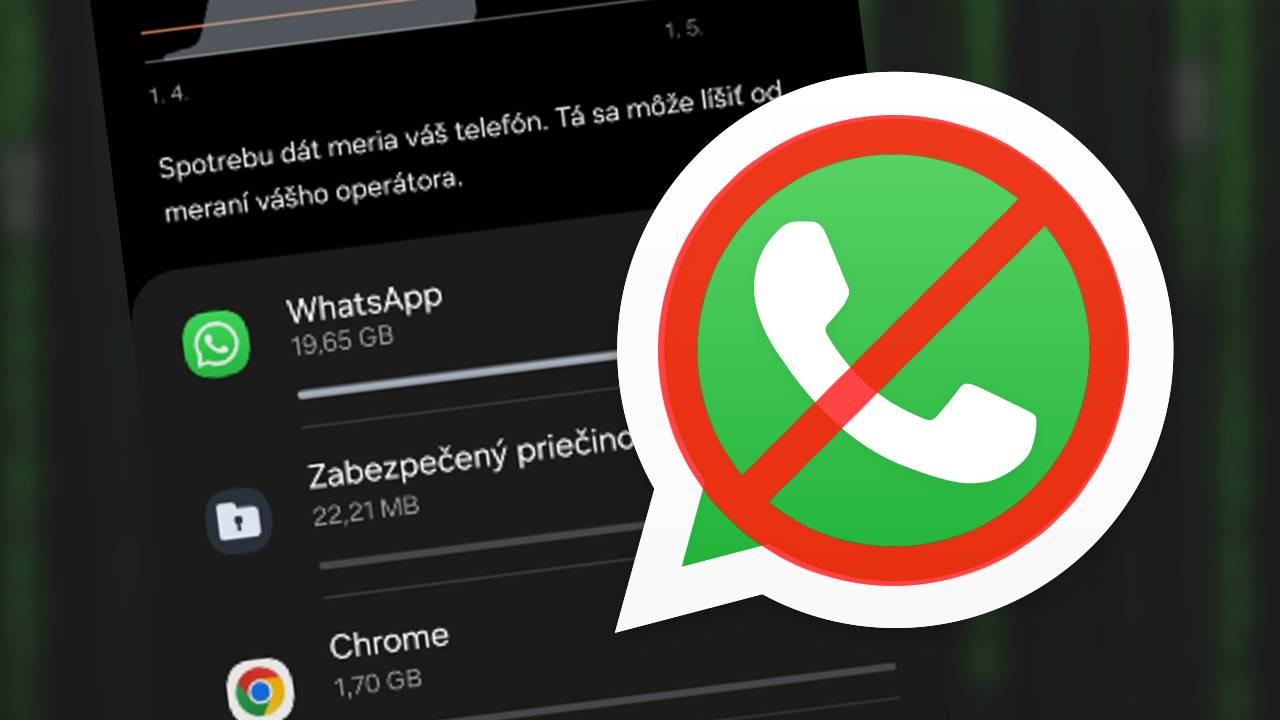
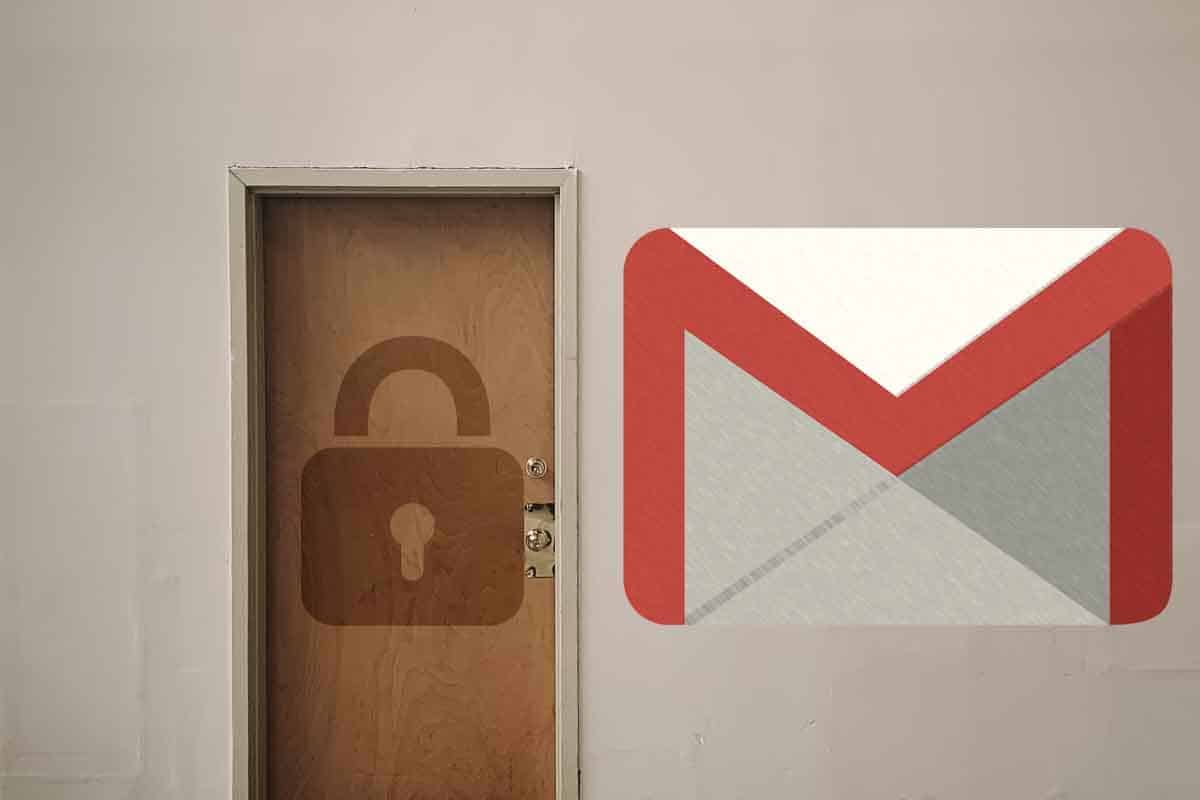
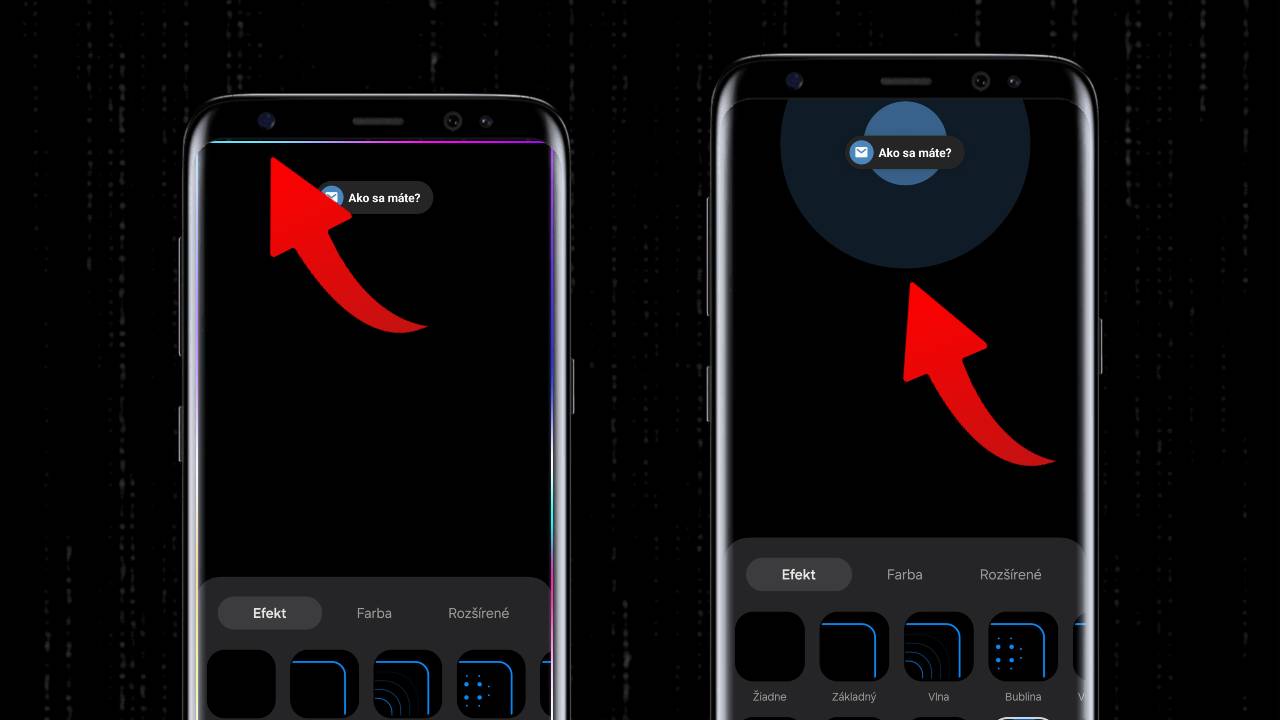
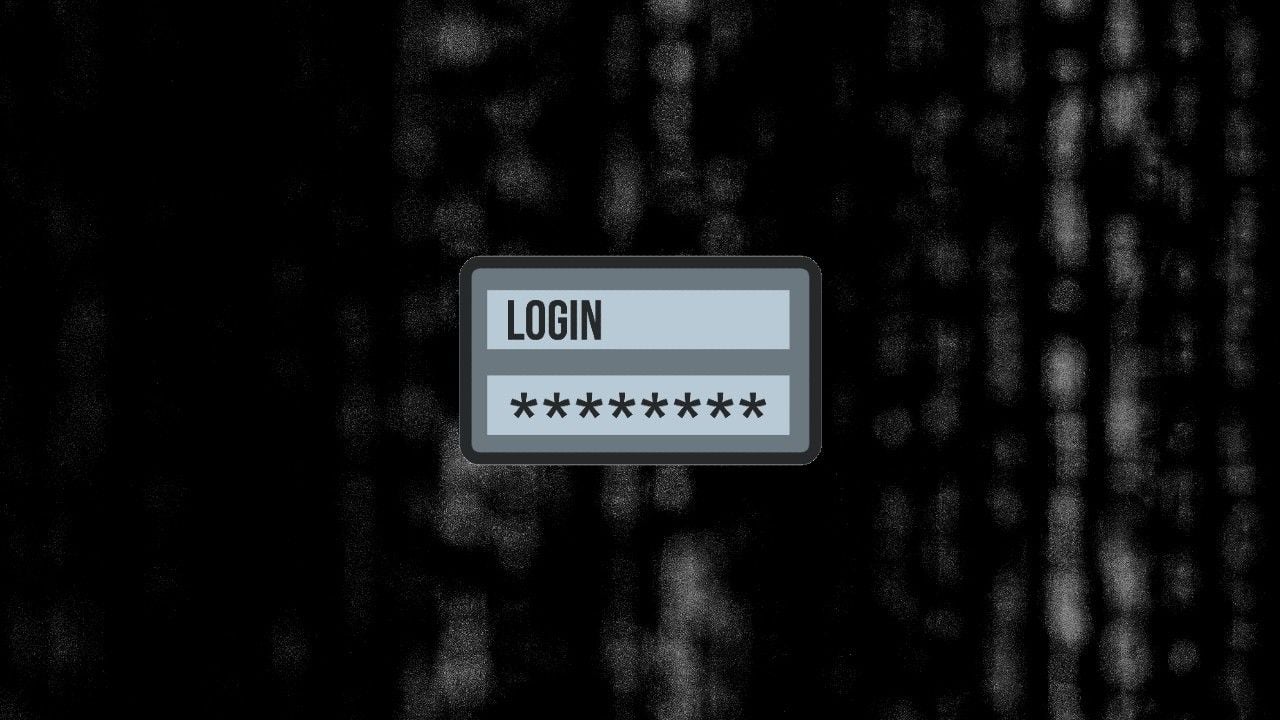














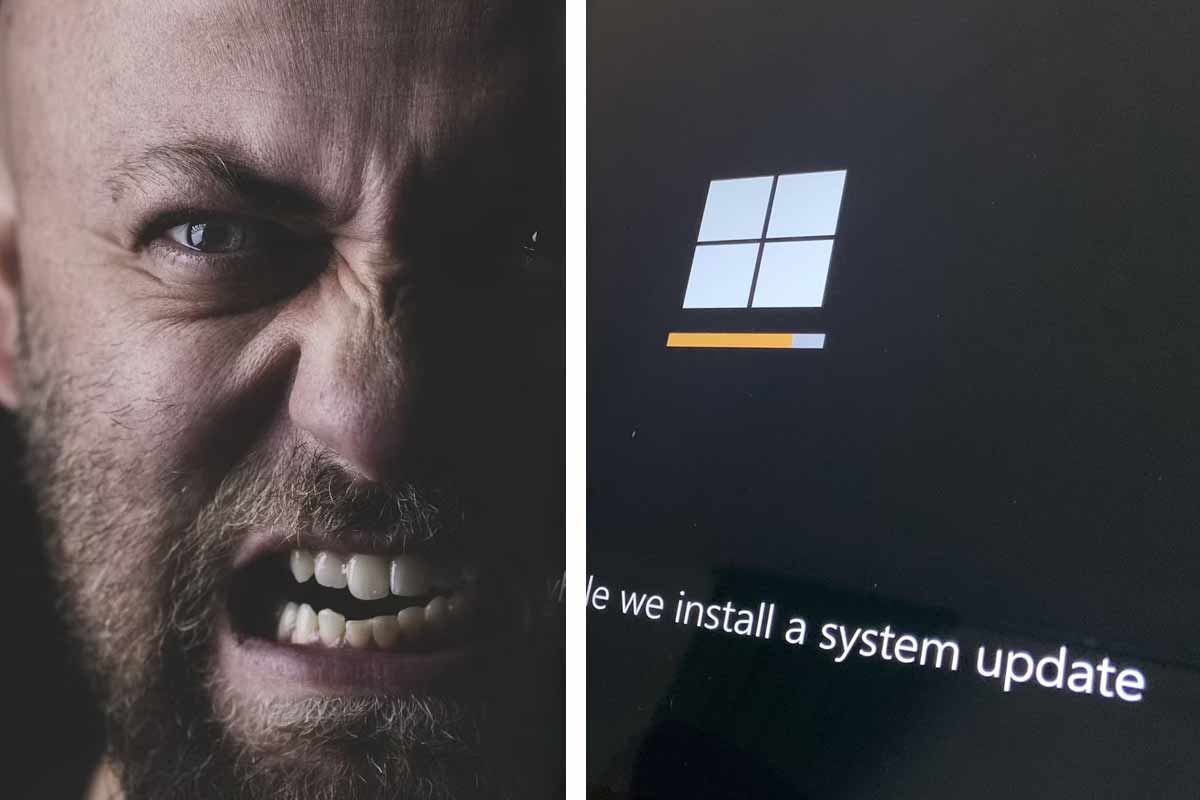


Komentáre