Ako zobraziť v Exceli deň namiesto dátumu | NÁVOD

Dnes sme si pre vás pripravili ďalší návod zo série článkov „Učíme sa s Excelom“, v ktorom sme sa pozreli na to ako je možné prepísať dátum na deň. Poďme sa pozrieť nižšie ako na to a aké možnosti nám ponúka Excel.
Návod ako zmeniť dátum v Exceli na deň
Prvý typ ak ona to je veľmi jednoduchý. Ako môžete vidieť nižšie tak máme vytvorenú tabuľku s viacerými dátumami. Ak chcete zmeniť na formát dňa a nepotrebujete s nimi ďalej pracovať tak vám stačí kliknúť pravým tlačidlom na požadované dátumy a zvoliť možnosť „Formátovať bunky“.
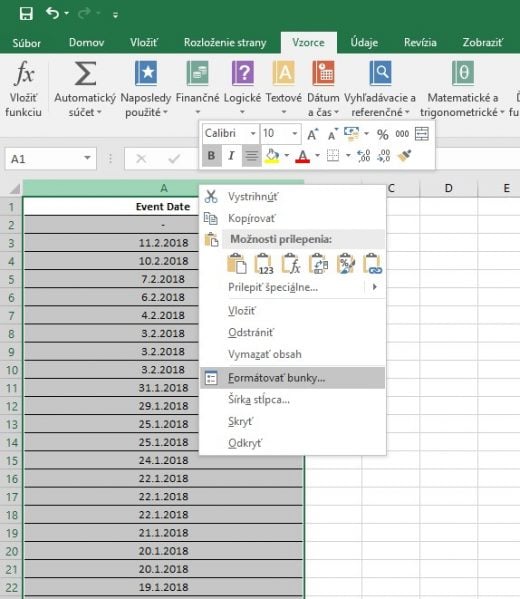
Následne Vám vyskočí tabuľka, v rámci ktorej choďte do položky Vlastné a do typu napíšte „ddd“ alebo „dddd“. V prípade zvolenia prvej možnosti budete mať dni v skrátenom formáte. Výsledok si môžete pozrieť nižšie.
Tento spôsob prepísania dátumu na dni má však viacero obmedzení spočívajúce najmä v ich ďalšom spracovaní. Napríklad ak by ste chceli zrátať koľko jednotlivých dní sa nachádza v rámci tabuľky tak to nebude možné. Totiž každý jednotlivý deň má inú hodnotu.
Návod ako zmeniť dátum v Exceli na deň tak, aby ste mohli spracovávať dáta ďalej
Ak potrebujete prepísať dátum na konkrétne dni a následne ďalej pracovať s týmito údajmi tak vám odporúčame využiť príkaz „=PROPER(TEXT(A3; „dddd“))“. Vvýsledok si môžete pozrieť nižšie.
Neprehliadnite

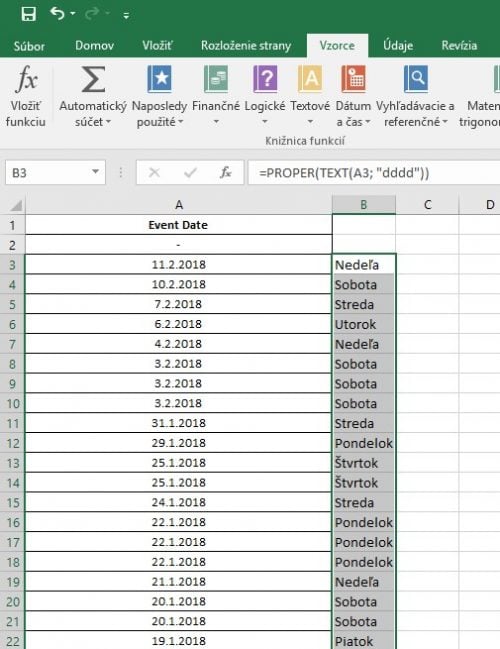
Následne môžete s dátami pracovať ďalej.


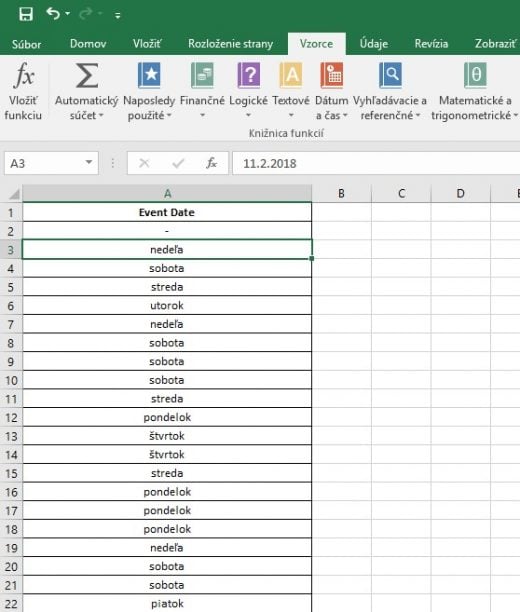

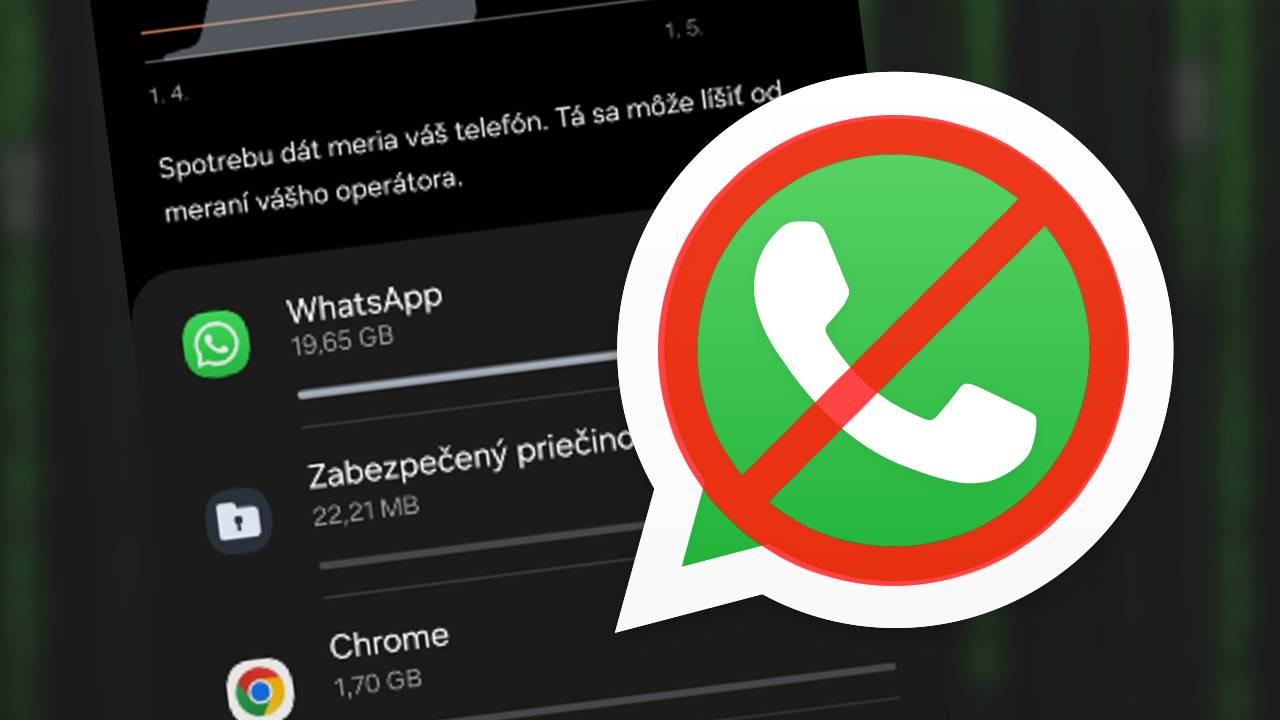
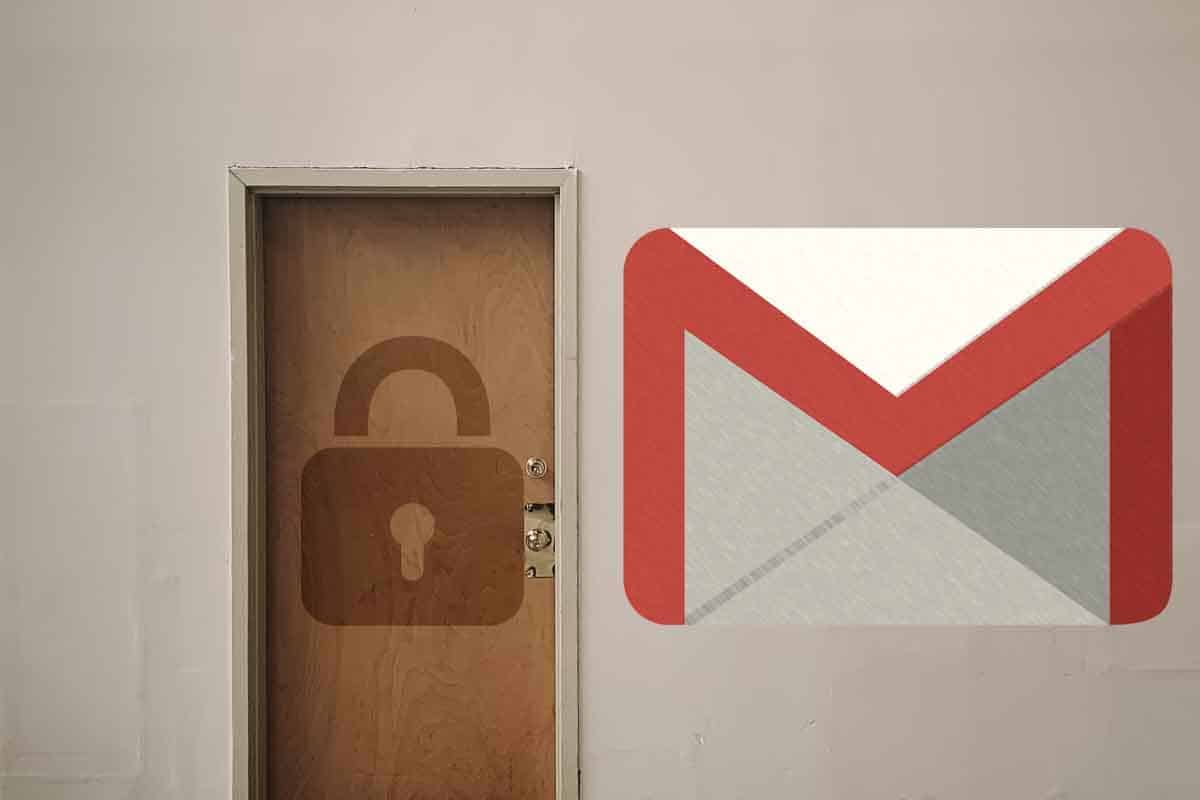
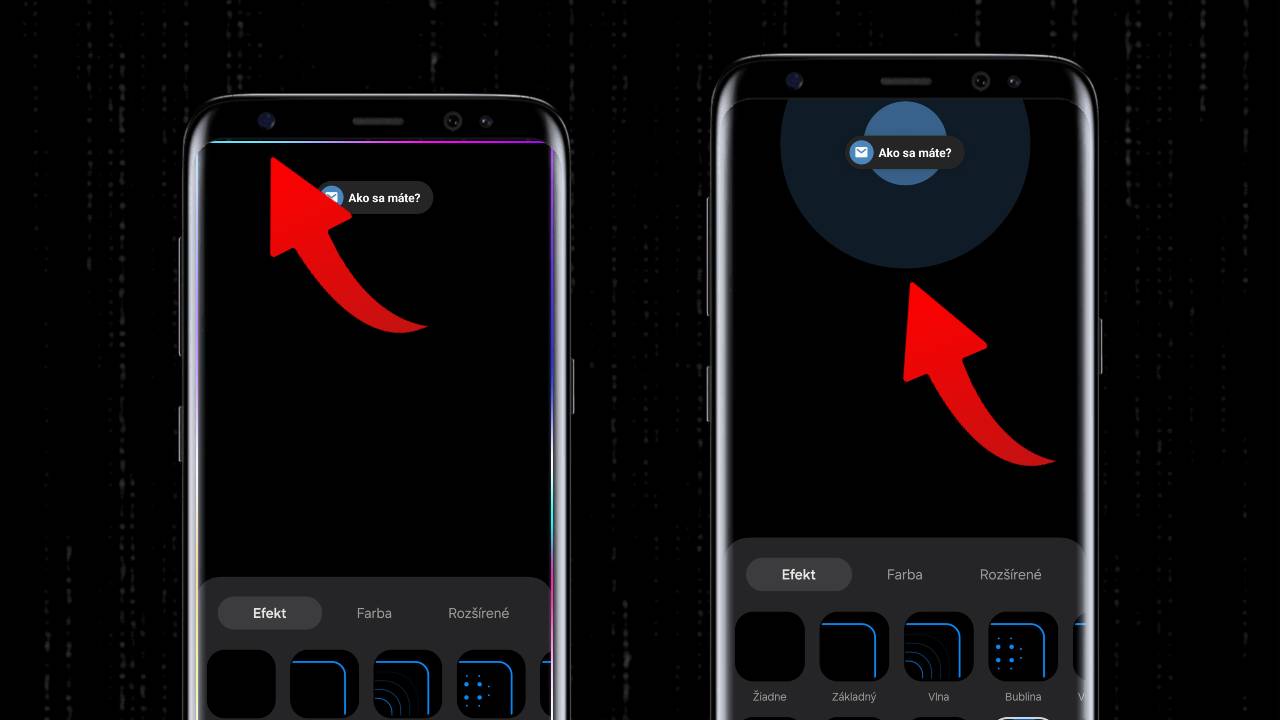
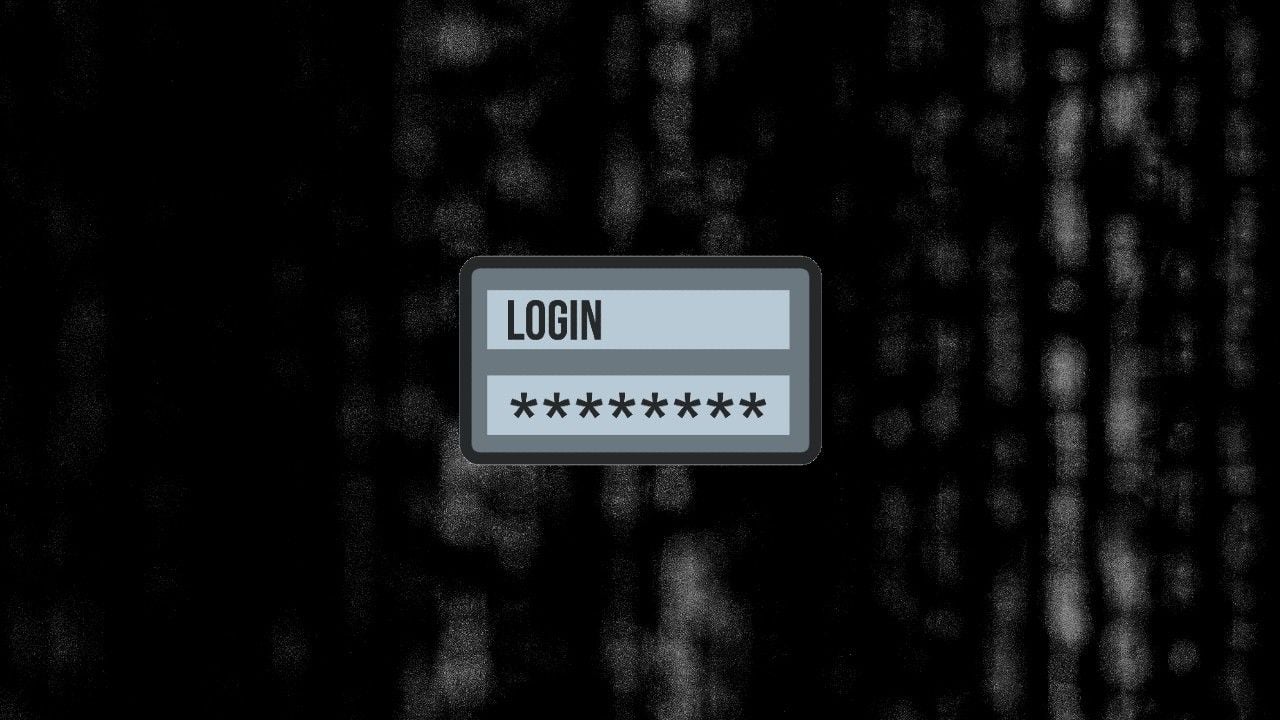














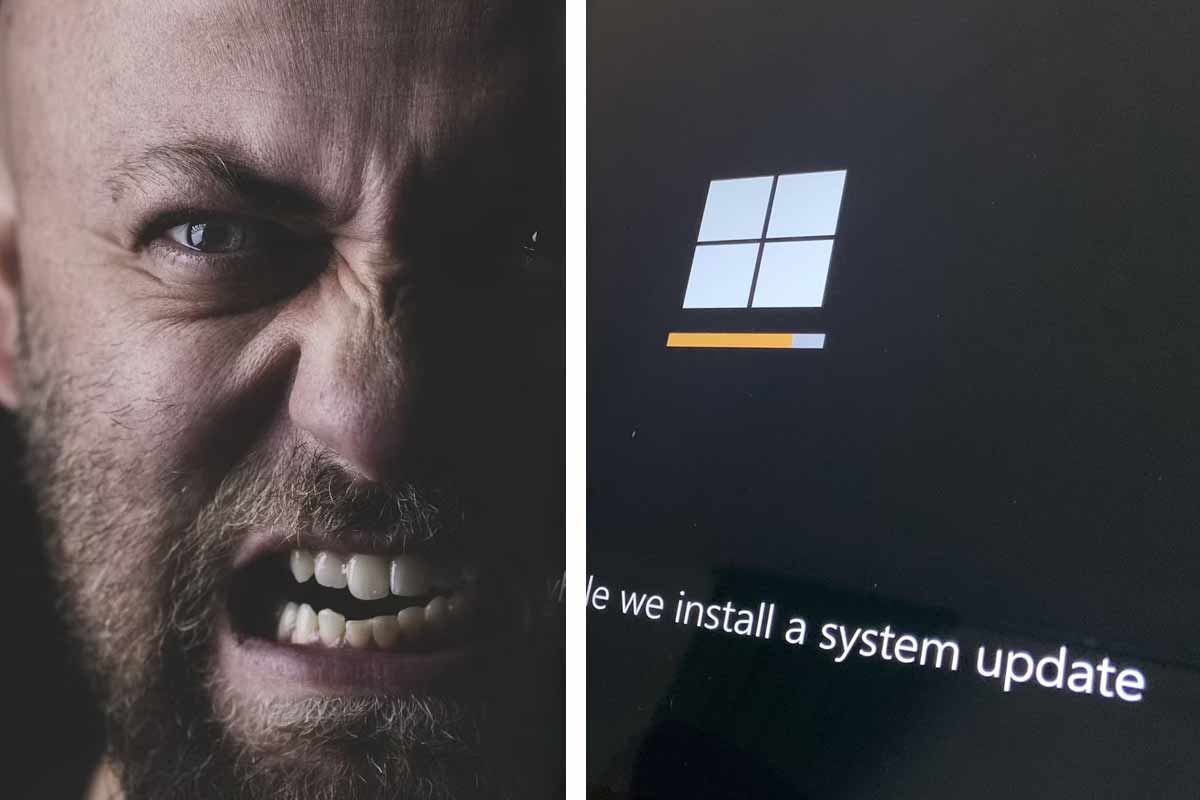


Komentáre